Update the HUB Software
Note: Software updates are not backwards compatible. Updating the software will make the Pulse Pro system unavailable for ~20 minutes. Please plan accordingly before updating the system.
There are currently two methods for updating the Pulse Pro Hub.
A. Updating when the Hub has an internet connection from the cloud (recommended)
B. Updating when the Hub does not have an internet connection through a local computer
To begin updating for both paths:
1. Log into Pulse Pro software with an Administrator Account.
2. Before updating the software, ensure the date/time is set correctly. You can do this by clicking the gear icon in the upper right corner > Application Settings > Time Settings.
3. In the same menu, navigate to Diagnostic Logs.
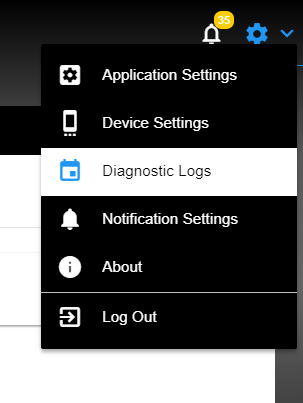
4. Click on the ‘Pulse Update’ tab to see two options:
- Select File for Update (A. Hub with internet connection)
- This selects a previously uploaded *.graco file or allows selection of a file from the Cloud update service (recommended).
- Upload File (B. Hub that is not connected to the internet)
- This prompts user to upload a *.graco file from the computer through the browser
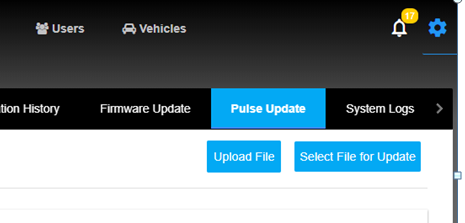
A. Hub with Internet Connection (Cloud) (Recommended)
1. After clicking ‘Select file for Update’ the below update screen will appear. If there is an available software update it will be listed here.
2. Select the update file listed below ‘Cloud’.
3. Click Select
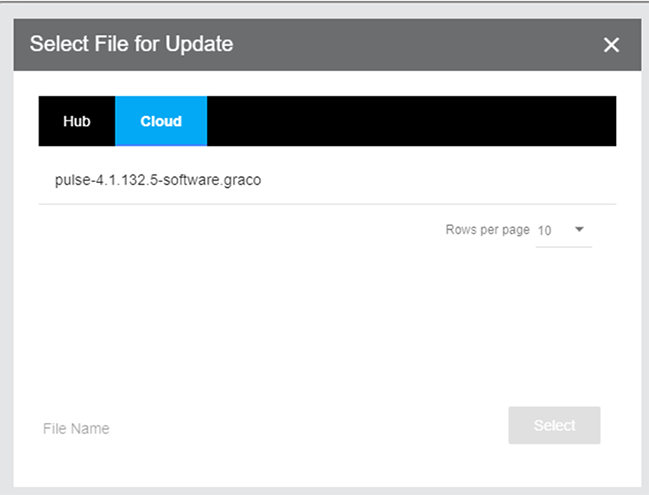
4. You will be prompted to confirm you want the system update, select OK
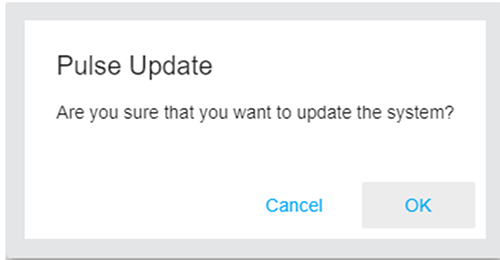
5. You will see a progress bar as the file is downloaded to the Pulse Pro Hub. Once this is completed, the update will start.
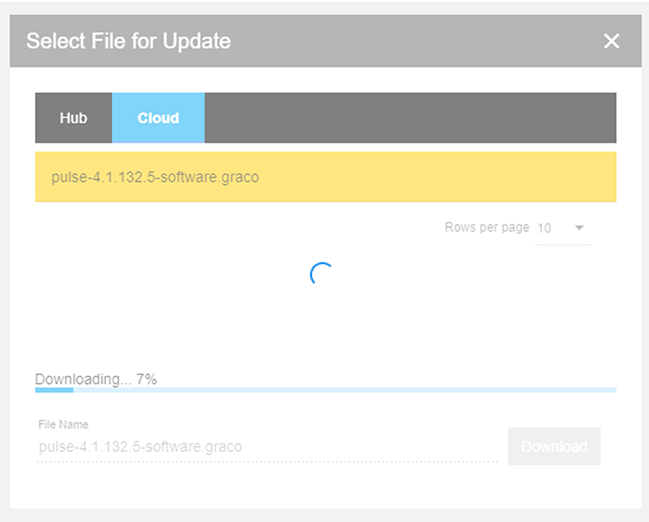
6. The browser will redirect to the ‘Update Status’ page after a few minutes. The system update and reboot takes ~15-20 minutes during which time the Pulse Pro system will be unavailable.
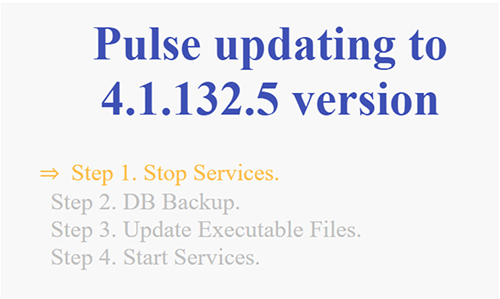
7. When update is complete, the browser should redirect to the login page. Pulse Pro can now be used normally.
B. Hub without Internet Connection (Select File for Update) File updated by local computer.
1. Download Update file to local computer or laptop (URL for latest version: http://hubupdate.gracopulse.com).
2. Click on the Upload File button and select the *.graco update file you wish to use.
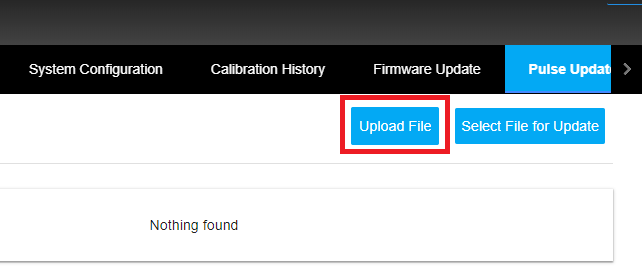
3. Click okay to upload the file.
4. You will see a progress bar as the file is uploaded to the Pulse HUB. Once uploading is complete, click the Start Update button.
- Note: The download may continue for a minute after the progress bar reaches 100%.
5. The browser will redirect to an Update Status page after a few minutes. The system update and reboot takes ~15-20 minutes during which time the Pulse Pro system will be unavailable.
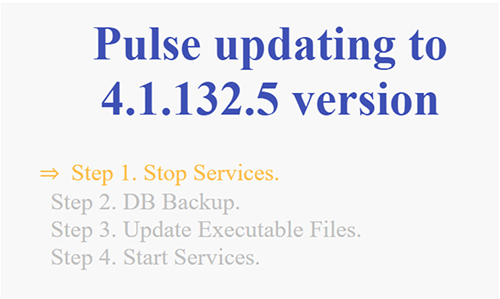
6. When update is complete, the browser will redirect to the login page. Pulse Pro can now be used normally.
