Troubleshoot - Cannot Connect to Hotspot
Troubleshooting Tips
1. Ensure the HUB has booted without an Ethernet cable (LED lights will be green and red).
2. Reboot the HUB and ensure a connection the Hotspot is made within the first 5 minutes. Remember, even though you are connected to the Hotspot, the webpage to login to Pulse will not be immediately accessible until Pulse has completed starting up.
3. Try accessing the Pulse Hotspot from another device such as a smartphone.
Troubleshooting Tips (Windows 10)
1. Navigate to and expand the wireless networks window
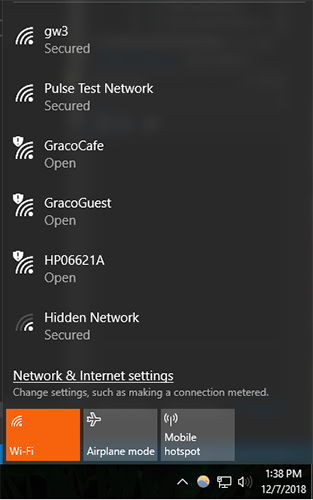
2. Click on Network & Internet Settings
3. This will bring you to the Network Settings page, select Wi-Fi

4. On the Wi-Fi page, select Manage known networks
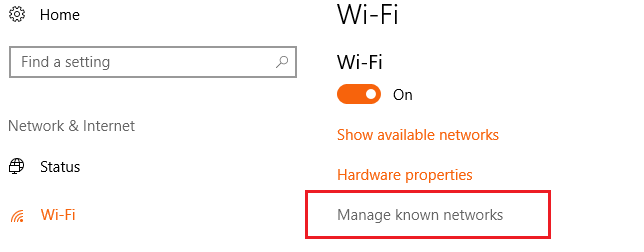
5. Locate the Pulse HUB and click Forget

6. Reboot the Pulse HUB and try connecting to Pulse HUB Hotspot
