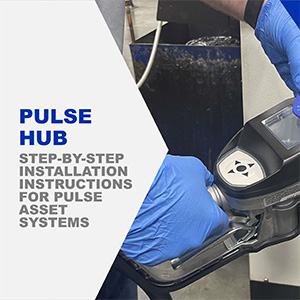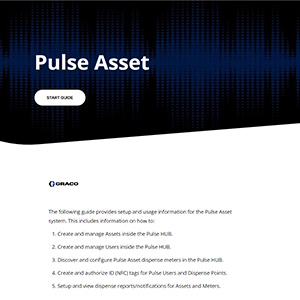Support
Pulse Asset
Setup & Operation
SOFTWARE SETUP & OPERATION GUIDES:
SETUP & OPERATION VIDEOS:
Frequently Asked Questions
Pulse Pro and Pulse Asset are both part of the Pulse Fluid Management family. Pulse Pro is tailored to the workflow of an vehicle service center, which makes it less ideal for in-plant use. Pulse Asset is tailor for refilling the various lubricants and coolants consumed by a plant asset. Two major changes are replacing workorders with NFC tags, and enabling offline dispenses by default. These changes allow a lubricant technician to move freely about the plant while refilling multiple assets along their route.
1. Wake up the meter while within range of the Pulse HUB, and choose the option to "SYNC" the meter to the HUB. This will upload any previous dispenses and make room in the meter to record future dispenses.
2. Take the meter, along with the refill pump to which it is attached, to the first asset that needs to received the fluid dispensed by that pump.
3. Wake up the meter and choose "DISPENSE" on the menu.
4. Scan the User Tag by tapping it above the display on the bezel.
5. Scan the Asset Tag by tapping it to the same spon on the bezel.
6. If the dispense is authorized, squeeze the trigger to start dispensing the fluid into the reservoir on the asset.
Yes, the HUB can be converted by simply updating the Pulse Software to the latest version. Existing meters can be converted by replacing the electronics bezel with a Pulse Asset bezel.
Log into the Pulse Software on the HUB. Look for the Settings (gear) icon in the upper right corner of the screen. Click on it, and then click on Diagnostic Logs. This will bring up a page with a variety of tabs across the top. Click on Pulse Update and then follow the steps on the screen.
The Pulse HUB and Asset meters communicate using the IEEE 802.15.4 (Zigbee) protocol. The network is a low-power, encrypted wireless network that operates in the 2.4 GHz range (2400 - 2483.5 MHz)
While the Pulse system operates in frequency bands that are shared among several communication protocols, WiFi transmission usually occurs at a much higher power level. This generally means that Pulse will not interfere with WiFi, but that WiFi may interfere with Pulse. As such, the Pulse system allow frequency band hopping to avoid interference.
Any Graco distributor can order NFC tags. Each tag is sold in a 25-pack. For the blue pendent style, order part number 131462. For the white adhesive (sticker) style, order part number 2006845.
You can buy NFC cards from anyone, but they need to be the correct type of NFC to be compatible with Pulse Asset. Contact Graco for guidance.
Pulse Utility has many useful features, including identifying the IP address of your HUB. It is also required for Pulse Asset because it is used to write user and asset data to the NFC tags. Without NFC tags, Pulse Asset will not function.
It is recommended that each site have its own HUB.
See meter manual 3A7274 for full instructions.
During system setup and installation, each NFC tag is encoded to single User or a single Asset. If a mistake is made, the process can be redone to correct the error.
Yes, the registration is built into the Pulse software and is required to use the system. It will appear directly following the End User License Agreement when the software is used for the first time.
Pulse can be accessed from any tablet or smartphone on the same network. During the installation process, a PC will be required to use Pulse Utility.
When the meter is operated in Low Power Mode, it does not maintain a running clock. This saves on battery life. The date and time are assigned to the dispenses when the meter syncs with the HUB. To enable the running clock on each meter, change the meter's setting to High Power Mode. In this mode the clock will run and the meter will record the date and time as each dispense occurs.
After configuring the NFC tag within the Pulse HUB software, they still need to be activated. This is done with the software called Pulse Utility, and an NFC reader/writer such as our part number 18G102.
See meter manual for full instructions. When in Pulse FC mode, a one-time use calibration card is needed for each meter.
During system setup and installation, each NFC tag is encoded to single User or a single Asset. If a mistake is made, the process can be redone to correct the error.
Yes, the registration is built into the Pulse software and is required to use the system. It will appear directly following the End User License Agreement when the software is used for the first time.
Pulse FC works only on Windows PCs at this time.
Dispense History is the place to view all of the dispenses that have been uploaded to the HUB via the "SYNC" function of the metering valves. The page allows the user to filter by a specific date range, fluid, location, technician, asset, and more. Tank History, Fluid Usage and Service History offer further insights into the movement of fluids within your operation. My Reports allows customized reports to be sent via email.
Great Resources for Owners
Product Training
Online course options through Graco University and live and on-damand webinars
Find a Distributor
Your local distributor can help with service questions and check product availability and delivery.
Product Registration
When you register you can receive product and equipment updates as they are announced.